If you spend a lot of time on your Mac, you know how important it is to have a desktop background that you enjoy. While static wallpapers are great, they can sometimes feel stale and lifeless. That's where live wallpapers come in. They can provide an extra level of enjoyment to your computer use. Here in this guide, we will show you how to replace Dynamic Desktop with live wallpapers.
1. Open the Mac App Store and search for "iWallpaper"
2. Click on the "Get" button to download and install the app on your Mac
3. Once the app is installed, launch it
4. Click on the "My Uploads" button to add live wallpapers
5. Click on the "Upload Now" button
6. You can drag the live wallpaper downloaded before. Notice that all our 4k animated wallpapers are in a supported format and satisfy requirements for size. Also, you have to choose the option about utilising: you want it for personal use or to share with others.
7. Once you've found a live wallpaper that you like, click on open it
8. The process of adding chosen live wallpaper will start. Then you can choose Cover Preview
9. Click on the "Set as wallpaper" button to get it as your desktop background
10. The animated background you selected is displayed on your desktop
How to remove live wallpapers from Mac
Removing live wallpapers from your Mac is a simple process that only takes a few clicks. Click on the "Remove wallpaper" button located on the right side. The live wallpaper should now be removed from your desktop background. Repeat this process for any other live wallpapers that you want to remove.
How to remove live wallpapers from Mac in "System Preferences"
- Click on the Apple menu in the top left corner of your screen and select "System Preferences".
- Click "Desktop & Screen Saver" in System Preferences.
- Select the "Desktop" tab if it's not already selected.
- Under "Folders", you'll see a list of all your Mac folders containing wallpapers. Click on the folder containing the live wallpaper you want to remove.
- Find the live wallpaper that you want to remove and click on it to select it.
- Click on the "-" (minus) button below the list of wallpapers to remove the selected wallpaper.
- If you want to remove all the live wallpapers in the folder, you can select them all by holding down the "Command" key and clicking on each wallpaper, and then click on the "-" button to remove them all at once.
- You may be prompted to confirm that you want to remove the wallpaper. Click on "Remove" to confirm.
- The live wallpaper should now be removed from your desktop background.
- Repeat this process for any other live wallpapers you want to remove.
How to remove the watermark in iWallpaper app
Follow the instructions about Refferal Rrocess provided by the app, or you can remove the watermark for 5,99$.
Conclusion
You can choose a wallpaper that reflects your interests, whether a favorite movie, a specific type of landscape or a pattern that you find visually appealing. This can make your computer use more enjoyable, especially if you spend much time at your desk. Another benefit of live wallpapers is that they can be calming and relaxing. Looking at a soothing nature scene or a calming abstract animation can help you feel more centred and focused. This can be especially useful if you work in a high-stress environment or have a lot of deadlines to meet. Live wallpapers can also be a great way to add variety to your workday. Instead of staring at the same static image for hours, you can enjoy a desktop background that changes and evolves. If you're concerned about the performance impact of live wallpapers on your Mac, there are ways to minimize the impact. For example, you can adjust the animation speed, set the wallpaper to only animate when you're on battery power, or choose a wallpaper that is less resource-intensive. Whether you're looking for a way to add some personality to your computer use or want a more exciting background, live wallpapers can provide extra enjoyment to your workday. Just be sure to choose a reliable app and monitor your Mac's performance to ensure everything runs well.







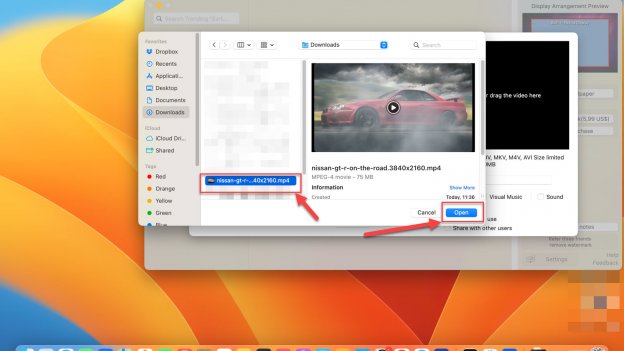


.jpg)


Post a Comment