Cara Membuat Soal Online - Tidak hanya Google Drive serta G- Mail, Google memiliki sebagian layanan lain yang bisa digunakan oleh para konsumennya. Ucap saja semacam Google Docs ataupun Google Documents, Google Meet, Google Hangouts, Google Class, Google Form serta masih banyak lagi.
Nah, di era pandemi semacam ini, banyak sekali sekolah, kampus ataupun kantor yang tidak beroperasi. Alhasil, tidak sedikit dari mereka yang memakai layanan- layanan Google ini buat aktifitas kerja, sekolah serta perkuliahan online.
Salah satu layanan yang sangat kerap dipakai dikala ini merupakan Google Form. Umumnya para guru serta dosen memakai Google Form untuk membuat soal online. Pada pembahasan kali ini, Anidraw hendak mangulas tentang metode membuat soal online di Google Form dengan Gampang. Ikuti saja langsung penjelasan berikut ini untuk mengetahui informasi lebih lanjut.
Cara Membuat Soal Pilihan Ganda
1. Buka Google Form
Step awal yang wajib Kamu jalani yaitu masuk ke Google Form- nya. Kamu dapat langsung search di Google ataupun masuk melalui Google Dokumen. Jika Kamu masuk melalui Google Dokumen, silakan klik 3 garis di ujung kiri atas layar, setelah itu piilih pilihan‘ Formulir’.
Nah, bila Kamu searching melalui Google, silakan klik tautan yang mengarah ke Google Form. Sesudah halamannya terbuka, pilih pilihan‘ Buka Google Formulir’.
2. Buat Judul dan Deskripsi Soal
Setelah masuk ke laman Google Form- nya, silakan klik kotak dengan panah bertuliskan‘ Kosong’ untuk membuat soal online dengan Google Form. Nah, nantinya bakal terdapat bentuk semacam pada gambar di atas. Silakan isikan kepala karangan serta deskripsi pertanyaan online yang hendak Kamu buat.
3. Buat Soal Pilihan Ganda
Jika Kamu telah mengisikan kepala karangan serta uraian soal, saat ini waktunya untuk membuat soal online- nya. Yakinkan bentuk soalnya sudah opsi ganda, benar. Jika sudah, silakan isi persoalan yang hendak dijadikan pertanyaan, bersama nilai pilihan gandanya.
Bila Kamu ingin menambahkan gambar pada pertanyaan, silakan klik simbol‘ Tambahkan Gambar’ yang terdapat di samping pertanyaan. Hasilnya bakal nampak seperti pada gambar di atas.
Oh iya, di Google Form juga terdapat toolbar dengan banyak pilihan opsi lain seperti penambahan bagian soal, video, judul dan deskripsi soal dan opsi pertanyaan. Anda juga dapat mengimpor pertanyaan untuk soal dari PC/ Laptop.
Cara Membuat Soal Esai
Tidak cuma pertanyaan berupa pilihan ganda, Kamu juga bisa menggunakan Google Form buat membuat pertanyaan esai online. Berikut langkah- langkah membuat pertanyaan artikel dengan Google Form.
1. Membuat Soal dengan Jawaban Pendek
Metode membuat pertanyaan artikel jawaban pendek ataupun short answer mudah sekali, loh. Silakan klik simbol panah di dalam toolbar untuk menambahkan pertanyaan baru.
Setelahnya, form untuk persoalan baru akan muncul. Buat membuat pertanyaan esai dengan jawaban pendek, silakan seleksi opsi‘ Jawaban Pendek’ semacam nampak pada gambar. Berikutnya, Kamu tinggal mengisikan pertanyaan di kolom pengisian pertanyaan.
Oh iya, jika Kamu mengharuskan pertanyaan ini wajib dijawab ataupun diisi, silakan klik tombol bertuliskan‘ Wajib diisi’ yang terdapat di bagian bawah kolom pertanyaan.
2. Cara Membuat Soal dengan Jawaban Panjang
Next, kita hendak membahas mengenai metode membuat pertanyaan esai dengan jawaban panjang ataupun jawaban berbentuk paragraf. Langkah- langkahnya sesungguhnya tidak begitu berbeda. Silakan klik simbol panah buat membuat pertanyaan baru.
Sehabis itu, ubah wujud pertanyaan dengan metode meng- klik opsi bentuk soal tadi. Setelah itu seleksi‘ Paragraf’. Jika sudah, silakan isikan pertanyaan di kolom pertanyaan seperti biasa.
Cara Memberi Nilai Pada Jawaban Soal
Nah, kala pertanyaan telah berakhir digarap, sudah pasti kita hendak memberikan nilainya, bukan? Jika pertanyaan yang Kamu bikin bukan berupa cerdas cermat yang bisa ditaksir dengan cara otomatis, hingga Kamu wajib memeriksa satu demi satu jawaban ataupun tanggapan yang diserahkan pada soal- soal online itu. Selanjutnya langkah- langkah memberi nilai pada jawaban pertanyaan di Google Form.
1. Buka Opsi Pengaturan
Langkah pertama, buka opsi pengaturan yang ada di sebelah tombol ‘Kirim’, tepatnya di pojok kanan atas layar.
2. Jadikan Soal Sebagai Kuis
Selanjutnya, Anda hanya perlu menjadikan soal-soal yang sudah dibuat tadi ke dalam bentuk kuis. Silakan buka tab untuk kuis seperti pada gambar di atas, kemudian klik tombol dengan tulisan ‘Jadikan ini sebagai kuis’. Anda juga dapat mengatur perilisan nilai dan opsi lainnya yang dapat dilihat oleh responden. Kalau sudah, silakan simpan pengaturannya.
3. Isi Kunci Jawabannya
Nah, setelah selesai, Anda dapat menambahkan kunci jawaban pada soal yang telah dibuat. Silakan klik opsi ‘Kunci jawaban’ yang berada di bawah soal.
Kemudian, isi jawaban yang benar di kolom yang tersedia. Jangan lupa juga untuk mengisikan jumlah poin untuk jawaban yang benar. Contohnya, seperti yang tertera pada gambar di atas.
Kalau sudah, silakan simpan perubahannya dengan cara meng-klik tombol ‘Selesai’. Oh iya, penambahan kunci jawaban ini berlaku untuk beberapa macam soal seperti pilihan ganda, jawaban singkat, dan dropdown. Sementara untuk soal lain seperti soal dengan jawaban yang panjang atau paragraf, Anda dapat memberikan tanggapan berupa masukan pada setiap jawaban yang diberikan.
Cara Membagikan Soal & Melihat Hasil Jawaban Soal Online
Setelah selesai dibuat, sudah pasti soal-soal tersebut perlu dibagikan pada para responden Nah, berikut tata cara pengiriman atau pembagian soal online yang dibuat dengan menggunakan Google Form.
1. Pengiriman via Email
Untuk bisa mengirim atau membagikan soal online yang sudah dibuat, silakan klik tombol berwarna ungu dengan tulisan ‘Kirim’ yang ada di bagian pojok kanan atas layar.
Setelah Anda mengklik tombol tersebut, akan ada perintah untuk memilih opsi pengiriman soalnya. Jika Anda ingin mengirimkan lewat e-mail, silakan klik ikon bergambar pesan seperti pada gambar di atas. Setelahnya, Anda bisa langsung mengirimkan soal. Silakan klik tombol ‘Kirim yang berada di pojok kanan bawah dialogue box.
2. Membagikan Soal dengan Link
Selain mengirim via e-mail, Anda pun dapat membagikan soal dengan link atau tautan. Caranya, klik ikon link yang ada di sebelah ikon e-mail, lalu salin link atau tautannya dengan cara meng-klik tombol ‘Salin’. Selanjutnya, Anda tinggal membagikan link soalnya saja.
3. Melihat Hasil Pengerjaan Soal
Nah, setelah soal selesai dikerjakan, Anda dapat melihat hasil pengerjaan soal dari responden. Caranya sangat mudah. Pertama, buka dulu halaman respons yang ada di sebelah halaman pertanyaan. Pilih opsi ‘Ringkasan’ untuk melihat rangkuman jawaban dan nilai dari responden secara keseluruhan.
Untuk beberapa opsi jawaban, Anda dapat menentukan pemberian nilai secara manual. Anda juga bisa merilis skor dan mengirimkan hasilnya pada responden melalui e-mail.
Demikian pembahasan dari Anidraw mengenai tata cara membuat soal online di Google Form. Jika Anda memiliki tips seputar cara pembuatan soal online ini, silakan sampaikan melalui kolom komentar yang tersedia di bawah, ya.



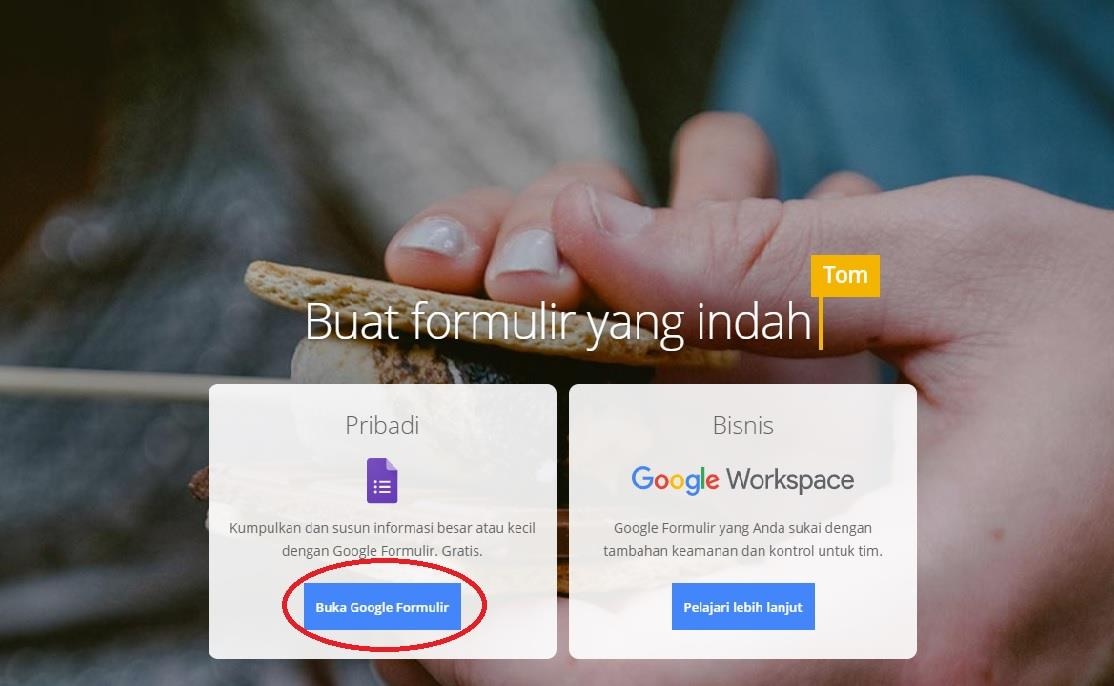


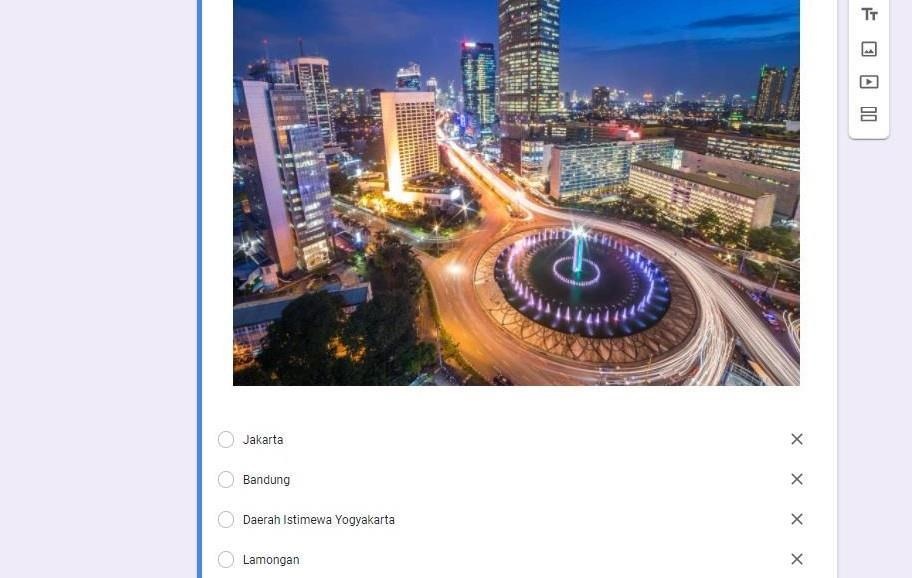


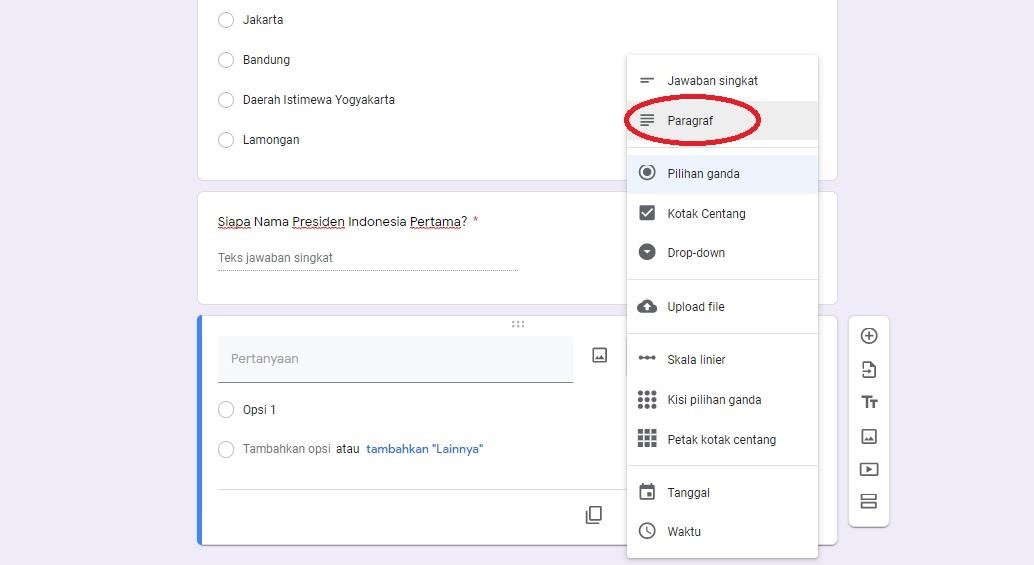









Post a Comment